How to make sure that Spapp Monitoring’s activity is not interrupted
Even if the Android devices are becoming more and more powerful having better hardware specs the manufacturers are still trying to optimize the resources allocated to apps for a low battery consumption. This is having a positive impact over the battery’s life but some Android apps might be stopped from time to time or being placed to a “hibernate” mode having allocated limited resources and limited access to Internet.
We recommend to carefully read this entire article and perform all the suggested adjustments in order to make sure that the Spapp Monitoring software will never be stopped or placed to “hibernate” mode. This way it will continuously collect and upload logs into your account, without interruptions. You must also ensure that there are no Task killers apps or Battery optimizations apps installed on the phone.
In general we recommend to:
I. Activate the notification
II. Disable Doze battery optimization (for all devices with Android 6.0 or a higher version)
Based on your phone model we also recommend these optimizations:
III. For Samsung devices - Disable Smart Manager optimizations
IV. For Xiaomi devices - Enable AutoStart
V. For Sony devices - Disable battery STAMINA mode
VI. For HTC devices - Disable Extreme power saving mode
VII. For Huawei devices - Activate Protected apps
VIII. For Vivo devices iManager
IX. For OPPO devices - Security centerv
X. For Asus devices - Auto-start Manager
XI. For Infinix devices - XManager Auto-Start Manager
XII. For OnePlus devices - Disable Battery optimization and App Auto-Launch
XIII. For Realme devices - Follow the Battery Settings for background apps
I. Activate the notification for Spapp Monitoring (for all devices) VIDEO TUTORIAL
If you are activating the Notification then the Android Operating System will recognize the Spapp Monitoring software as an active app and will never stop or freeze its processes. So the notification is a must for all the users and you can also not show it (the processes still being active).
How to activate the notification
- You can do this when you first install and run the app. If not, open the application via Dial Code (here is a tutorial)
- Just press on the small checkbox for activating the notification
- Select the “Accept - Next” button and Exit option
If you are thinking that the Notification is taking too much space in your notification bar then you can choose to not show it, while the processes will still be active. Basically the notification’s processes will still be there but without being displayed.
Open the phone’s Menu and go to Settings => Application Manager => select Backup => Uncheck the “Show notifications” box => press on the OK button.
From this moment the notification will not be displayed on the phone anymore but the processes will still run and the Spapp Monitoring’s processes will not be paused or stopped.
II. Disable Doze battery optimization (for all devices with Android 6.0 or a higher version) VIDEO TUTORIAL
This applies for ALL the Android devices which are running Android 6.0 or a higher version. So if the phone you are monitoring is running such an Operating System version we strongly recommend to disable the Doze battery optimization for Spapp Monitoring.
Here’s how you can do that:
- Have the device in your hands and go to Menu
- Then navigate to Settings
- Locate the Battery section and access it
- Press on the three-dots icon from the top-right hand side corner
- Select the Battery optimization option
- Now press on that small arrow icon which is pointing downward and select All apps
- Right after that scroll down and try to locate the Backup app (actually Spapp Monitoring)
- Press on the Backup icon and select the Don’t optimize option
- Select the Done button to confirm the changes
III. Disable Smart Manager (Device Maintanance or Device Care on higher Android versions) optimizations (for Samsung devices) VIDEO TUTORIAL
The Samsung manufacturer is customizing more and more frequently their own devices, implementing a lot of things which are useful or not for the end users. One of them is the Smart Manager(Android Marshmallow or below)/Device Maintanance (Android Oreo or Nougat)/Device Care (Android Pie and higher) feature which is acting like a resource allocator system. If the monitored device is a Samsung then it’s likely to have one these resource allocators implemented: Smart Manager, Device Maintanance or Device Care and you need to deactivate the default optimizations for Spapp Monitoring.
Here’s how you can do that for Android 5.x and 6.x (Smart Manager):
- Have the device in your hands and go to Menu
- Then navigate to Settings
- Locate the Battery section and access it
- Press on the Detail button
- From that list scroll down and try to locate the Backup app (actually Spapp Monitoring)
- Press on the Backup icon (if you can find it) and select the “Don’t optimize“ option
- Then select the “Turned off for” option
For Android 7.x and 8.x on SAMSUNG smartphones (Device Maintenance):
- Open « Settings »
- Go to « Device maintenance »
- Click on « Battery »
- In the Unmonitored apps Section (bottom) Click on « Unmonitored apps »
- Click on « Add apps »
- Select «Backup» or «Spapp Monitoring» and DONE
On Android 8.x Samsung smartphones you also must follow next steps:
- Go to Settings
- Click on Apps
- Select «Backup» or «Spapp Monitoring»
- Select Battery from the App info
- Turn ON Allow background activity option and DONE.
For Android Pie 9 and higher (Android 10 and 11) on SAMSUNG phones (Device Care)
Starting Android Pie 9.0 and higher (Android 10 and Android 11) there are more changes and the Battery menu is totally different.
Here are the steps to follow for Battery Settings:
- Open Settings
- Go to Device care
- Select Battery
- On the right upper corner menu icon click and will appear the Settings. Click on it
- Unswitch all the options: Notifications, Adaptive battery, Put unused apps to sleep, Auto disable unused apps and Optimize settings and DONE
NOTE: Our app, «Backup» or «Spapp Monitoring» on the device, should NOT be in the list of Sleeping apps (and Deep sleeping apps if existing) or Disabled apps
You need to check it:
- Tap on Sleeping apps
- Wake up «Backup» or «Spapp Monitoring» using the trashcan icon if is in the list
Same thing to check in the Disabled apps list:
- Tap on Disabled apps
- Enable «Backup» or «Spapp Monitoring» using the trashcan icon if is in the list
Here are the steps to follow for Memory Settings:
- Open Settings
- Go to Device care
- Select Memory
- On the right upper corner menu icon click and will appear the Apps that aren't checked. Click on it
- Click on Add
- Search and select «Backup» and click on Add
- Confirm the selection by clickin one more time on Add and DONE
Here are the steps to follow for Security Settings:
- Open Settings
- Go to Biometrics and Security
- Click on Permission usage monitor
- Uncheck the switch for «Backup» and done.
For Android 11 on SAMSUNG phones
On Android 11 all apps working in background, including our, will be blocked by default unless you exclude apps from battery optimizations. To keep SPAPP Monitoring working properly make sure you select manually to not optimize our app immediately after the install. Here is how:
- Open Settings;
- Go to Apps;
- Search and select "Backup";
- Go to Battery;
- Go to Battery optimization;
- Switch to All apps listing and select again "Backup";
- Switch off the battery optimization.
Except the above settings, please follow the Samsung spy extra settings guide for your Samsung target device.
IV. Enable AutoStart and more (for Xiaomi devices) VIDEO TUTORIAL
The AutoStart feature offered by the Xiaomi manufacturer basically lets you decide what applications can run in background when they are not physically opened by the user. Our monitoring software was developed to collect data while Phone Monitoring runs in background so is strongly recommended to activate the AutoStart feature for Spapp Monitoring, otherwise the logs will not be collected.
Here’s how you can do that:
- Open Security app on your phone.
- Tap on Permissions, it'll show you two options: Autostart and Permissions.
- Tap on Autostart, it'll show you list of apps with on or off toggle buttons.
- Turn on toggle of Spapp Monitoring, you're done!
After AutoStart settings you have a couple more to make sure SPAPP MOnitoring is working just fine on your Xiaomi device:
App Battery Saver function:
- Security > Battery > App Battery Saver > "Backup" or "SAPP Monitoring" > No restriction.
Power management function:
- Settings -> Advanced Settings -> Battery manager -> Power plan is set to Performance;
- Device Settings -> Advanced Settings -> Battery Manager > Protected apps – "Backup" or "SPAPP Monitoring" needs to be added in the list of Protectecd apps;
- Device Settings -> Apps -> Backup (actually SPAPP Monitoring) -> Battery -> Power-intensive prompt and Keep running after screen off
Settings -> Additional Settings -> Battery & Performance -> Manage apps’ battery usage and here switch OFF Power Saving Mode and choose the next options: Saving Power in The Background -> Choose apps -> select "Backup" or "SPAPP Monitoring" -> Background Settings -> No restrictions.
App pinning/App locking:
When you open the recent apps tray, drag "Backup" downwards so Spy App for Mobile Phone will be locked. By doing this, even if you clear recent apps, it will not clear them from the background. Drag downwards again to clear your app from the background.
On some phones, you need to long-press "Backup" and then choose the padlock icon from the menu (the open lock icon).
V. Disable battery STAMINA mode (for Sony devices) VIDEO TUTORIAL
Sony implemented a power management feature called battery STAMINA mode on their own devices. This feature will practically limit the processes which are running in the background for extending the battery`s life. If STAMINA mode is activated the syncing processes will be restricted too. If you are monitoring a Sony phone please make sure that the STAMINA mode is deactivated:
Here’s how you can do that:
- Access the phone`s Menu
- Go to Settings
- Battery section
- Access the STAMINA mode menu
- Choose the Never option for deactivating the STAMINA mode
Except STAMINA setting there are other Settings to follow.
For SONY phones with Android 6.x:
1. Go to Settings -> Battery section -> ULTRA Stamina mode -> Turn OFF the Activate option
2. Go to Settings -> Battery section -> Battery optimization -> Apps or Others and Turn OFF for for «Backup» or «Spapp Monitoring»
3. Go to Settings -> Storage & memory section -> and Turn OFF the Smart cleaner
For SONY phones with Android 7 or upper:
1. Go to Settings -> Battery section -> and Turn OFF the Stamina mode and Ultra Stamina mode
2. Go to Settings -> Battery section -> Select battery Menu -> Battery optimization -> Apps or All others and Turn OFF for for «Backup» or «Spapp Monitoring»
3. Go to Settings -> Data usage section ->
3.1. Data saver -> Unrestricted data access -> and Turn ON for «Backup» or «Spapp Monitoring»
3.2. Wi-Fi data usage -> select «Backup» or «Spapp Monitoring» -> App data usage -> and Turn ON the Background data & Unrestricted data usage
3.3. Cellular data usage -> select «Backup» or «Spapp Monitoring» -> App data usage -> and Turn ON the Background data option.
VI. Disable Extreme power saving mode (for HTC devices) VIDEO TUTORIAL
The HTC phones have mid-size batteries which will discharge quite fast. But the manufacturer tried to compensate the battery size with a power management tool, called Extreme power saving mode. If this feature is activated then the background activity will be restricted drastically, some apps being stopped or closed. Disable those optimizations for making sure that our application will collect the logs and upload them on your account on a regular basis.
Here’s how you can do that:
- From the Home screen tap on the Menu icon
- Then navigate to Settings
- Tap on Power option
- Press on the Extreme power saving mode switch and make sure that extreme power saving mode is off.
VII. Activate Protected apps (for Huawei and Honor devices) VIDEO TUTORIAL
The Huawei and Honor devices have a built-in setting called Protected Apps that is whitelisting certain 3rd party apps to run in background or after turning off the screen. By activating the Protected app feature for Spapp Monitoring you will make sure that the syncing process will not be stopped or paused and all the logs will be uploaded on your account without interruptions.
Here’s how you can do that for Android 6.x:
- From the Home screen navigate to Settings
- Access the Advanced Settings section
- Press on Battery Manager
- Access the Protected apps section
- Activate the app protection for Spapp Monitoring by pressing on the switch from the right side
Setup guide for Huawei/Honor devices with Android 7.x:
- Go to Settings
- Apps
- Select our application « Backup »
- Sear for Battery and click on it
- Search for Power-intensive prompt & Close after screen locked and Turn OFF
Setup guide for Huawei/Honor devices with Android 8.x:
- Go to Settings
- Search and click on Apps & notifications
- Click on Apps
- Search for our application « Backup»
- Select Battery option
- Search for Power-intensive prompt and Turn OFF
- In the same Battery menu search for Launch -> go to Manage automatically and Turn OFF. After it click on OK in order to save the new settings.
Setup guide for Huawei/Honor devices with Android9.x and Android 10:
- Go to Settings
- Search for Apps & notifications and click on it
- Click on Apps
- Search and click on our application « Backup »
- Search Power usage details an click on it
- Select Power consumption alert and Turn OFF
- Also select App launch -> go to Manage automatically and Turn OFF. After it click OK in order to save the new settings.
Setup guide for Huawei/Honor devices with Android 10 (with or without Google Play app):
1. Go to Optimizer -> Tap on the right upper corner Settings menu icon -> Uncheck for "Smart Tune-up" and "Auto-clean junk files". After tap on "Auto-update cleanup database" and select Never. Now tap on "Online virus scan" and select Never.
2. Go to Optimizer -> Cleanup -> Junk files -> Internal storage -> Backup (our app) -> select Ignore and check "Don't remind me again"
3. Go to Optimizer -> Virus Scan -> Check if you see there is our app Backup as a threat. Normally Phone Monitoring shouldn't be detected anymore as you selected to not scan it anymore. If this is still showing as a threat then please check if you did steps from 1 and if yes, please tell us.
4. Go to Settings -> search for Apps & notifications and click on it -> click on Apps -> search and click on our application "Backup" -> search "Power usage details" and click on it -> select "Power consumption alert" and Turn OFF. After it select App launch -> go to Manage automatically and Turn OFF. After it click OK in order to save the new settings.
5. Go to Settings -> All -> Startup manager -> Find "Backup" or "SPAPP Monitoring" and switch ON.
6. Go to Settings -> Battery > Tap on the Settings icon -> Stay connected when device sleeps -> Turn ON
After it restart your device with internet ON.
Startup manager feature (for Android 8, 9 and 10):
Go to Settings -> All -> Startup manager -> Find "Backup" or "SPAPP Monitoring" and switch ON.
On some phones with EMUI 9+ (Android P+) Huawei introduced a new task killer app called PowerGenie which kills everything not whitelisted by Huawei and does not give users any configuration options. You can uninstall it but because PoweGenie is a system app it can be fully uninstalled only using ADB (Android Debug Bridge) Source, so this si up to you if you choose to keep or not the PowerGenie.
We strongly recommend to follow as well the Huawei/Honor spy extra settings guide for your target device.
VIII. iManager (for Vivo devices) VIDEO TUTORIAL
iManager solution implemented on Vivo devices is a built-in resource manager, acting like a phone cleaner, data monitor, application and phone manager.
iManager tries by default to eliminate or restrict unwanted apps but its filter might not be as accurate as it should. Therefore, you will need to access the Autostart manager and Authority manager sections from the iManager console and allow Spapp Monitoring to collect and send data while Phone Tracker runs in background.
Here’s how you can do that:
- Open the Vivo iManager application
- Go to App manager section and
1. Navigate to Autostart manager and activate the trigger for Spapp Monitoring for allowing Spy App to run in background
2. Navigate to Authority manager, select Trust This app section and activate the trigger for Spapp Monitoring
On some newer Android versions these steps are slightly different:
Go to Settings -> More settings -> Applications -> Select "Backup" or "SPAPP Monitoring" turn on Autostart.
For VIVO devices starting Android 7:
- Open the Settings
- Go to Battery section
- Navigate to High background power consumption
- Activate the trigger for Spapp Monitoring
On some models such as Vivo Y91 you have some extra settings in order to avoid our app to be blocked:
Lock the app in taskbar:
- Swipe up in your home screen while the app is open in background, and swipe the app icon down;
- Tap the lock icon;br/>
- Done. Now the app is locked in the taskbar.
Allow the app to keep running even during high power consumption:
- Go to system Settings;
- Select Battery;
- Go to High background power consumption;
- Find "Backup" or "SPAPP Monitoring" in the list and enable the high battery consumption.
Except these settings we also recommend to follow the next article specific for VIVO phones with Android 6 and upper extra settings in order to be sure Spapp Monitoring is working fine.
IX. Security center (for OPPO devices) VIDEO TUTORIAL
The Security Center tool is trying to enhance the performance of the OPPO devices by analyzing the installed apps, clean the unnecessary files and control the background activity for reducing the CPU, Battery and RAM usage. However, the drawback is that the "Data Saving" tool which was developed for power saving and anti-interference actually influences the processes of the 3rd party apps that run on background, drastically stopping or killing them.
If you are monitoring an OPPO device please make sure that the Data Saving tool is activated and you have granted the access for Spapp Monitoring to run in background.
Here’s how you can do that:
- Open the phone's Menu
- Go to Settings
- Navigate to Security settings
- Press on Data saving
- Make sure that the Data Saving trigger is activated
- Press on Add apps that run in the background button
- Select the Spapp Monitoring software
- Press on the OK button
Other settings for Android 6.x on OPPO devices:
Open «Settings» => «Battery» => «Energy saver»
Select «Backup» or «Spapp Monitoring» and DISABLE «Freeze when in background» and «Automatically optimize when an abnormality is detected» => DONE
Starting Android 7.x:
Open «Settings» => «Battery» => «Energy saver»
Select «Backup» or «Spapp Monitoring» and DISABLE «Background freeze», «Abnormal apps optimization» and «Doze» => DONE
In order to avoid background services to be killed every time you turn the screen off, except the battery optimizations settings, you must, more than on any other device, to enable notification for "Backup" (that is actually "SPAPP Monitoring"). For this please see steps from I at the begining of this article (including how to disable the notification after enabling the foreground processes so please check the steps fully). Other helpul steps to avoid background services to be killed are:
- Pin "Backup" to the recent apps screen;
- Enable "Backup" in the app list inside the security app’s “startup manager” and “floating app list”.
All 4 parts are very important especially on higher Android evrsion OPPO devices.
After the battery settings are done, please follow the OPPO spy extra settings guide
X. Auto-start Manager (for Asus devices) VIDEO TUTORIAL
The Auto-start Manager tool is a pre-installed application offered by Asus on their devices, allowing you to control the auto-start of the 3rd party apps or even the preloaded ones, for saving the memory.
The Auto-start feature basically controls the apps and let them run in background or not. Since the Spapp Monitoring tool is collecting the logs while it runs in background then you must whitelist Spy App for Android in the Auto-start panel.
Here’s how you can do that:
- Open the Asus Auto-start Manager tool from the phone`s menu
- Search for Spapp Monitoring and switch on the trigger for whitelisting it
Starting Android 6 Asus smartphones have a new optimization app called Power Master that is killing any backgroudn processes if the screen is OFF. Here is how to disable Power Master for SPAPP Monitoring:
- Go to Settings -> Mobile Manager -> PowerMaster -> Settings (or Battery-saving options) -> unswitch Clean up in suspend;
- Go to Settings -> Mobile Manager -> PowerMaster -> Settings (or Battery-saving options) -> Clean up in suspend -> unswitch Auto-deny apps from auto starting.
XI. XManager Auto-Start Manager (for Infinix devices) VIDEO TUTORIAL
The XManager tool installed on Infinix devices is pretty similar with the one offered by Vivo (iManager) which was described a few rows above. It is having almost the same interface, options and functionality, allowing you to manage the permissions and the background activity of the 3rd party apps.
Like for iManager, you will need to access the XManager and grant the auto-start access for Spapp Monitoring to run in background.
Here’s how you can do that for Infinix devices with Android 5.x, 6.x, 7.x:
- Open the phone's Menu
- Select the XManager application
- Press on the Auto-start manager
- Switch on the trigger for Spapp Monitoring for allowing it to run properly
and
- Open the phone's Menu
- Select the XPower application
- Press on the Advanced settings
- Select the Power off screen and sleep
- Enable it for Spapp Monitoring.
Here’s the guide for Infinix with Android 8.x:
- Open the phone's Phone Master
- Select the Toolbox application
- Press on the Auto-start management
- Enable it for Spapp Monitoring.
and
- Open the phone's Phone Master
- Select the Me section
- Select Settings
- Press on the Protected app
- Enable it for Spapp Monitoring.
XII. Battery optimization and App Auto-Launch (for OnePlus devices)
OnePlus devices with their OxygenOS Android customizations are known for maximizing the stock Android experience. This is true for the foreground apps, for the background ones the experience is totally the opposite. 1+5 and 1+6 OnePlus devices have the most severe backgroudn limits except the Samsung devices with Android 11. Because of this, OnePlus phone users must disable Battery optimization and App Auto-Launch as well as some extra settings in order to make sure SPAPP Monitoring is working properly in background.
Disable Battery Optimization:
- Go to target device's System settings;
- Select Apps;
- Tap on Backup (that is actually SPAPP Monitoring on the device);
- Select Special Access;
- Go to Battery Optimization and disable it - select to NOT optimize.
NOTE: Some OnePlus phones are reverting this setting in a few hours so to prevent it you also must lock the app into the "Recent App" list. Here is how:
- Open SPAPP Monitoring by dialing #12345678# and clicking on call ->Accept-Next ->Exit;
- Go to Recent apps (App switcher);
- Toggle the Lock button on the upper right corner of the app (or long press on the app which will open a menu with the lock option, depending on your OnePlus model). This will prevent to revert the Battery Optimization option for Backup (that is actually SPAPP Monitoring on the device).
Disable App Auto_launch for Backup/SPAPP Monitoring:
- Go to Settings;
- Tap on Apps ;
- Tap on Cog wheel in above right corner;
- Scroll down and select Apps Auto-Launch;
- Disable it for Backup/SPAPP Monitoring.
Disable Enhanced / Advanced optimization for Backup/SPAPP Monitoring:
=> For OnePlus 6 devices and further:
- Go to System Settings;
- Tap on Battery;
- Select Battery optimization;
- Tap on three dots menu;
- Select Advanced optimization;
- Disable Deep optimization/Adaptive Battery and Sleep standby optimization.
=> For OnePlus devices below 6:
- Go to System Settings;
- Tap on Battery;
- Select Battery optimization;
- Tap on three dots menu;
Enhanced optimization.
Set to normal the Recent apps clearing behaviour (not available anymore on Android 10/OxygenOS 10 devices :
- Open the Settings;
- Tap on Advanced;
- Tap on Recent app management;
- Tap on Normal clear to clear task list and cache without clearing background process.
Lock the app in recent app:
- Start the app you want to protect by dialing #12345678# and click on call - > Accept - Next -> Exit;
- Go to Recent apps and swipe up and hold for opening recent apps (Apps switcher);
- Long press anywhere on the window and tap the Lock button on the upper right corner of the app "Backup";
- The locked app will have the closed paddle lock icon.
XIII. Battery Settings for background apps (for Realme devices)
Realme devices' system restrictions aren't fully discovered yet. However, the good thing about these devices is all their inbuilt task killers are in the same place - Battery Settings.
By following ALL next steps you make sure SPAPP MOnitoring is not interrupted or blocked and is working just fine in background.
Disable Power saving options:
- Go to target device's Settings;
- Tap on Battery;
- Switch OFF (disable) Power saving mode and Super power saving mode.
Set the right App Battery Management for Backup/SPAPP Monitoring:
- Go to target device's Settings;
- Tap on Battery;
- Tap on App Battery Management;
- Tap on Backup/SPAPP Monitoring;
- Enable all 3 options: Allow foreground activity (normally this is by default enabled), Allow background activity and Allow auto-launch.
Disable Stan-by Optimization for Backup/SPAPP Monitoring:
- Go to target device's Settings;
- Tap on Battery;
- Tap on Power saver options;
- Disable Sleep stanby optimization.
Select the right Performance Mode:
- Go to target device's Settings;
- Tap on Battery;
- Tap on Performance Mode;
- Select No performance Improvement.
Make sure Backup/SPAPP Monitoring is not in the App Quick Freeze list
- Go to target device's Settings;
- Tap on Battery;
- Tap on App quick freeze and check if Backup or SPAPP Monitoring is NOT in this list. If it is, then take it off.
If you need further assistance in regards to above mentioned optimizations please contact our support team and we will try to provide you with more details as soon as possible.
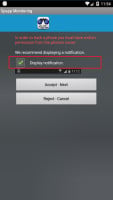
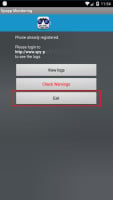
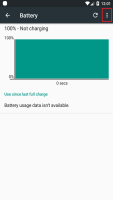
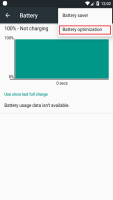
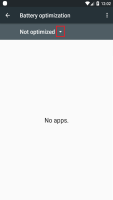
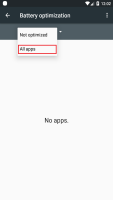

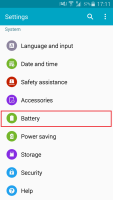
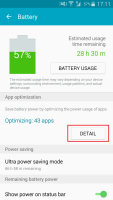
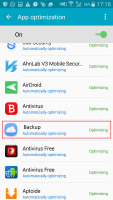
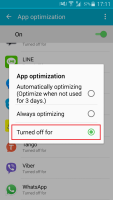
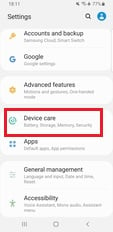
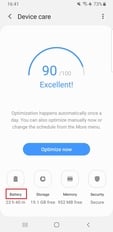
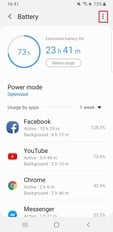
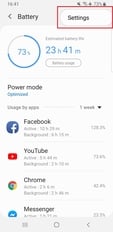
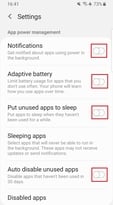
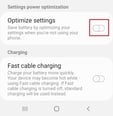
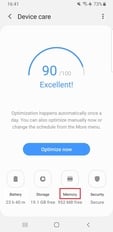
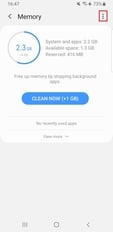
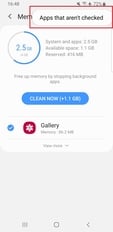
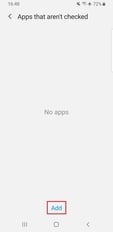
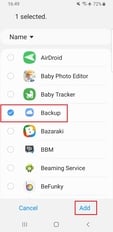
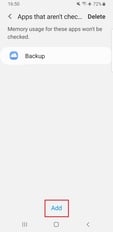
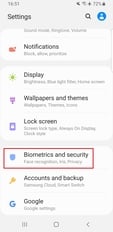
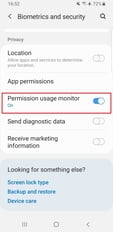
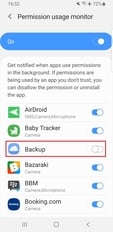
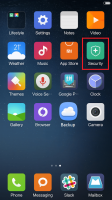
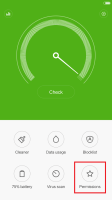
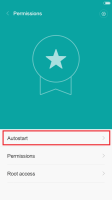
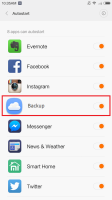
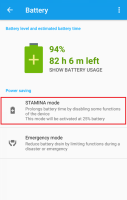
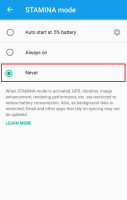
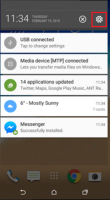
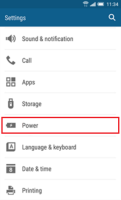

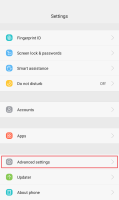
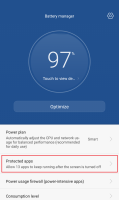
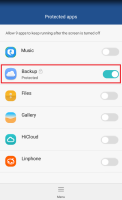
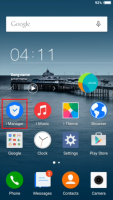
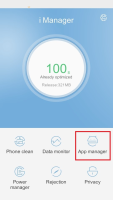
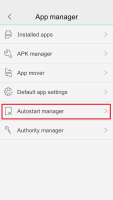
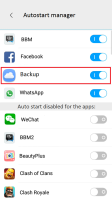
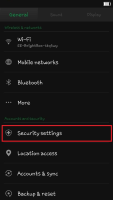
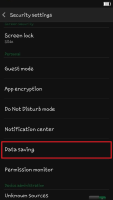
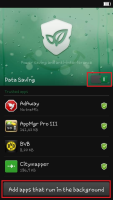
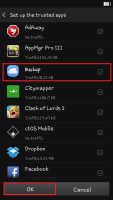
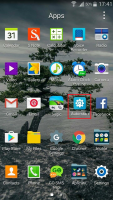
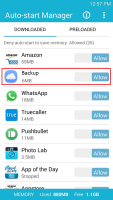
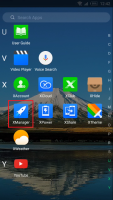
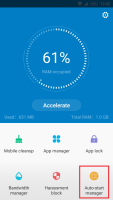
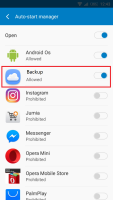

Hello, the program for my mobile phone is disabled and I can't check the target mobile phone for others
Hello, we apologize for the inconvenience. You have to enable Spapp Monitoring again. YOu need access to the phone
Is record surroundings unavailable atm
Hello, record surroundings is available. Please contact support if you can not access your recordings.
The restart gps command is not working. Does this command work if location is turned off on the phone? Can you remotely turn GPS back on? Thank you
Hi, restart GPS does not work if the GPS receiver is disable on the phone. I am sorry. This is because of a security feature on new Android versions.
Szuper
Hi, Thank you for your feedback!
Sudah dua hari ini hp suami tidak ada pergerakan apapun.sayabmau kontrol langsung lewat kamera pun tidak bisa...tulisanya tidak terhubung ke internet...padahal dia ada kuota... Sangat aneh sekali..apa yang harus saya lakukan.?
Hi, You can not use live streaming? We recommend that you use live streaming from a computer(don't send the command from your the phone). The supported browsers are Opera or Firefox.
I have just register with new email and password but previously i had used spapp monitoring in same mobile but different email Now when i login with new email and password the activity status shows "Inactive Make a Payment" Why this email is inactive i have just created this..? Just few hours before
Hi, If you installed again the app, the trial is not active anymore. You already had a trial. Without a trial the phone is inactive and if you want to use the app, you have to subscribe.
How can i remove the app icon. Its showing among other apps.
Hi, The app can not be completely hidden on Android. Something will be visible in app manager.
The app just stop working. Commend not sending, no logs since 6pm on 04/15/23. Can’t find app on target phone
Hi, If you can not find the app on target phone, the app is probably uninstalled. You have to install again the app. You are the one with access to the phone.
Quieto
Hi, Can we help you with something related to Spapp Monitoring?